こんにちは。ジッジ(@hub11)です。
MacBook Air (13-inch, Early 2014)スペック8GBメモリ、128GBフラッシュストレージ(以下MacBook Air13)
昨年2015年の7月末に購入して1年が過ぎました。
プライベートで使っていますが、起床したらまずはソファに座って画面を開いて、寝ぼけながら、その日のやりたいことを考えることからスタートです。
購入時の振り返り
日々使うMacBook Air13を購入時から振り返ってみます。
Windowsパソコンが故障してiPhone・iPadと連携が楽で携帯性を考えての購入でした。
MacBook Airは画面サイズが11インチと13インチの選択でしたが、
11インチ:バッテリー最大9時間、重量1.08 kg
13インチ:バッテリー最大12時間、重量1.35 kg
270g程度の違い
13インチにはSDXCカードスロットが付いているのでデジテルカメラから直接保存ができます。
以前、Windowsで11インチ程度のノートPCを使っていたのと、Macショプで実機に触れ、携帯頻度からすればiPad、自宅での利用を考えて13インチにしました。
それでも開封時は画面がでかい!と感じました。
取りあえず使い始めiPhone、iPadで使っているアプリは問題ないのですが、それ以外の標準アプリや操作については?
MacBook Air13の標準機能からはじめ、Windowsとの違いとかオススメアプリの勉強です。
そうなんです。
昔、仕事でMacを使っていた時はディスクトップでマウスを使っていました。
Macのノートパソコンは初めてトラックパッドの操作から確認、最初だとネット検索しても優先順位が分からないので効率が悪い!
カスタマイズ情報も色々あって頭が混乱、たまらず次の書籍を購入しました。

設定変更箇所、便利なアプリに付箋紙を貼り、アプリはネットでも再チェックしながら選びました。
一週間程度は書籍をみながらアプリやMacBook Air13の設定等の確認で、自宅のテーブルに鎮座していました。
最初の設定
大まかに操作方法が分かれば、初心者でも操作できる!
iCloudでの設定
iPad、iPhone、MacBook Air13でメール、連絡先、メモ帳、カレンダー、Safari等が同期がとれるので、初心者には楽な機能ですね。
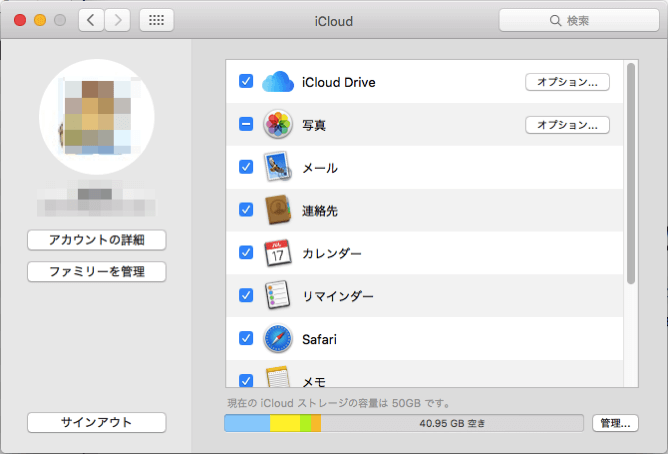
Time Machineでバックアップの設定
1TB USB HDDを購入、Time Machine標準アプリでバックアップを月2回ほどとってます。
フォーマットの種類は2種類、USB HDDを接続したらがすぐにバックアップを始める設定ができるMac OS拡張(ジャーナリング)500GB、Mac・Windows両方で使用ができるexFATも500GBで設定しました。
この設定は初めて操作する頃で失敗したくなかったので、AppleCareに電話と画面共有でサポートしてもらいました。
超便利な点
トラックパッド
二本指でスクロール、二本指でクリックはWindowsのマウスの右クリックと同じ、フリック等で画面を操作する感じでマウスが要らない!
スリープモードから起動
iPhoneやiPadと同じ感覚で画面を開いたらフワッと画面表示してくれます。 画面はRetinaディスプレイではないのですが、ブログ等の文書入力が主なので気になりません。
通常がスリープモードでアプリのインストールした時に再起動する程度です。
バッテリーの持ち時間
スペックでは12時間利用可、一日使っても充電の必要がないので外出時も安心です。
OS Xのバージョンアップも楽ちん
MacBook Air13購入時OS X Yosemiteで2ヵ月後にEI Capitanにバージョンアップをしましたが、バックアップをしっかりとれば安心、アプリのアップデートと同じ感覚です。
OSとハードを一緒につくっているAppleならではですね。秋リリース予定のmacOS Sierraが楽しみです。
日々使い始めたら
想定外だったのが、今年2016年ブログを始めた頃から平日休憩時間にWordPress操作を慣れるつもりで使い始めたことです。
通勤も車なので、MacBook Air13は薄くバックに入れても重さが苦にならないので、いつも持ち歩くようになりました。
休日も車で待ち時間があると助手席に移動して、車が書斎代わりになります。自宅では食卓が書斎ですけどね(笑)
これが電車やバスで使うとなれば、このサイズでドヤ顔はさすがに恥ずかしい。 やはりiPhone・iPad利用ですね。
今は画面にWorkFlowyとブラウザのChromeを表示して色々調べながらブログの下書きです。
ブックマークにキー操作関連登録
ショートカットキーが肝!操作がキーボードでできるので少しずつ覚えるようにしてます。
iPhone・iPad共通アプリ紹介
iPhone・iPadと同期がとれてMacBook Air13で使っているアプリです。大画面で見やすく別世界、キーボードでの入力が楽です。
Office Mac 2016
最新版Office、資料を作成したらiPhone・iPadからでも確認できるようにクラウドに保存してます。
Chrome(ブラウザ)
Googleのアカウントでブックマークや拡張機能が同期できますので会社PC、MacBook Air13、iPhone、iPadで同じように使えます。
Firefox(Workflowy用)
この記事もWorkflowyで作成してMarsEditに貼り付けてアップしました。
Workflowyの使い方は以下の記事を参考にしてください。

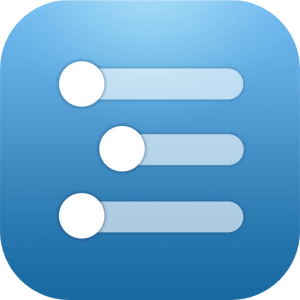
Evernote
検索から一覧、キーボードでの操作が非常に楽です。
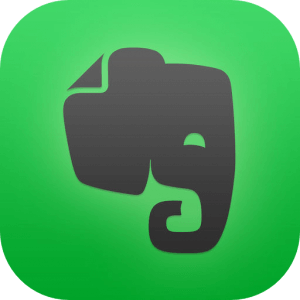
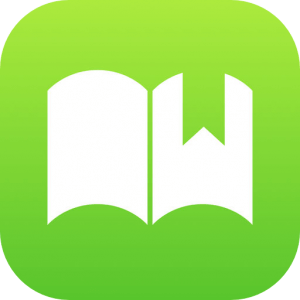
Dropbox(8.5GB)
Finderからアクセスできます。紹介等で容量を増やして、アプリのバックアップ用&利用頻度が高いOffice文書を保存してます。
Skitch
ブログ写真に矢印、コメント入力用で定番ですね。保存はEvernoteにしてくれて、編集した写真をMarsEditにコピーペーストできます。
LINE
iPhoneより同期が遅れますが、長文入力用です。
Tweetbot
ツイッターアプリ、自宅のWiFiでノンビリ閲覧できます。
DayOne
日記アプリですが、食事写真、Facebook&Twitter投稿記事を転送して、独り言等を入れてます。
Copied
コピー履歴をiPhone・iPadで共有できるのとiPhoneでネットワーク共有しているとAirDropで画像転送ができないので、このアプリで画像をコピーして転送します。
MacBook Airのみのアプリ
MarsEdit
ブログ記事作成のために購入したWordPress用のエディッタです。
WorkflowyからハサミスクリプトでHTML貼り付けて、HTMLもショートカットキー使って入力、写真はコピーして画像貼り付けでOK!
HTMLは少しずつ覚えればいいし、プレビュー見ながら記事がサクサク書けるのが気に入りました。
価格は高めですが、それだけの価値はあります。
tendersさんのサイトを参考に設定いたしました。
CheatSheet
使っているアプリでcommandキーを押すとショートカットキーを表示してくれます。
App Cleaner
アプリの削除の時に関連ファイルをすべて削除してくれます。標準でないのが不思議です。
SophosAnti-Virus
無料のウイルスチェックアプリ、雑誌で紹介されてましたので、すぐにインストールしました。
OnyX
メンテナンスソフトで不必要なキャッシュを消去したりできます。
PopClip
コピーペーストがiPhoneみたいに表示でき範囲指定して「ペースト」を選ぶとスタイルごとコピーされたテキストをそのままペースト。
右の「ペースト=」を選ぶと素の状態のプレーンテキストとしてペーストされます。
範囲指定した文書をツイートとか、その他にも拡張機能が盛り沢山なので別途紹介します。
まとめ
ほぼブログ専用になりましたが、初心者でも使えるアプリを紹介いたしました。
この一年で使い方も「習うより慣れろ」で落ち着いてきました。
ディスクトップで大画面もいいと思いますが、私の使い方だと機動力があり場所を選ばないMacBook Air13が合っているようです。
これからも使い込んでアプリの使い方記事もアップしていきます。
それでは、最後まで読んでいただきありがとうございました。









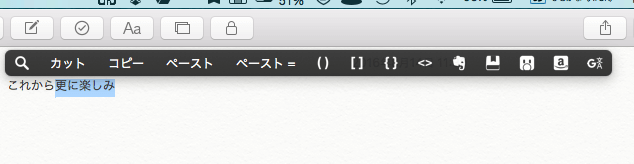





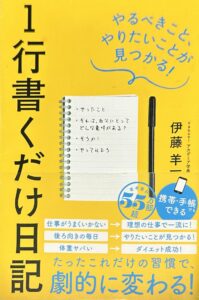


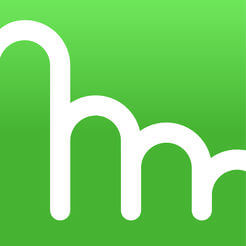
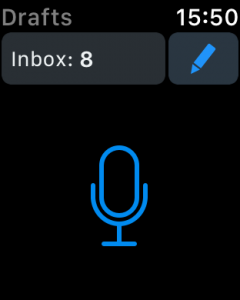
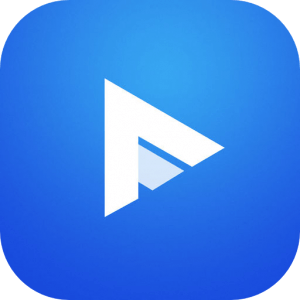

コメント