こんにちは。ジッジ(@hub11)です。
楽天モバイル「Rakuten UN-LIMIT VI」をiPhone12ProでのeSIM利用から「iPad mini6」のeSIMに再設定しました。

新規の時に読み取ったQRコードが使えない。ネットで申請して新しいQRコードを表示させるのがポイントです。
私はiPad mini6(SIMロック解除済)で設定しましたが、iPadのeSIM対応端末での再設定として参考になればと思います。
参考サイト
バージョンアップ等で仕様変更があると困るので参考にした「楽天モバイル」と「Apple」のサイトを掲載しておきます。
*iPadのeSIMをサポートしているモデルも上記のサイトに掲載されています。
eSIM再設定の概要
新規の時は郵送されてきた紙ベースのQRコードを読み取りましたが、パソコン*で再度QRコードを取り直して再設定することになります。以下が大まかな流れになります。
(*iPadでQRコード読み込みますので、パソコンで操作表示にしました)
再設定までの画面
画面遷移が多いのが難点ですが、前記流れを理解してれば大丈夫ですよ。
契約プラン・オプション設定
my 楽天モバイルの「契約プラン・オプション設定」のクリックからはじまります。
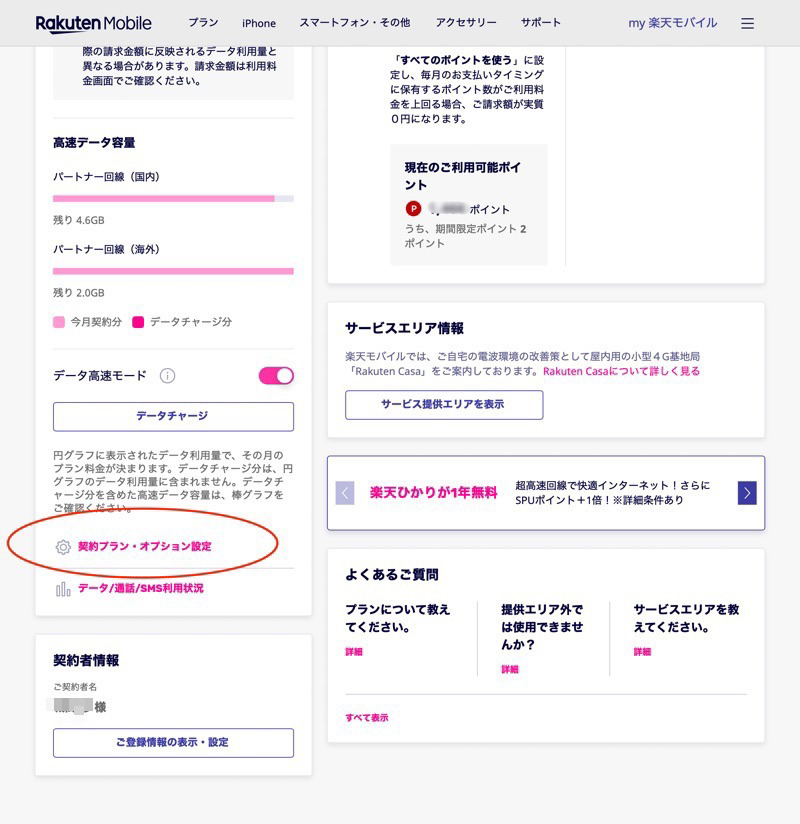
各種手続き
「各種手続き 」をクリック
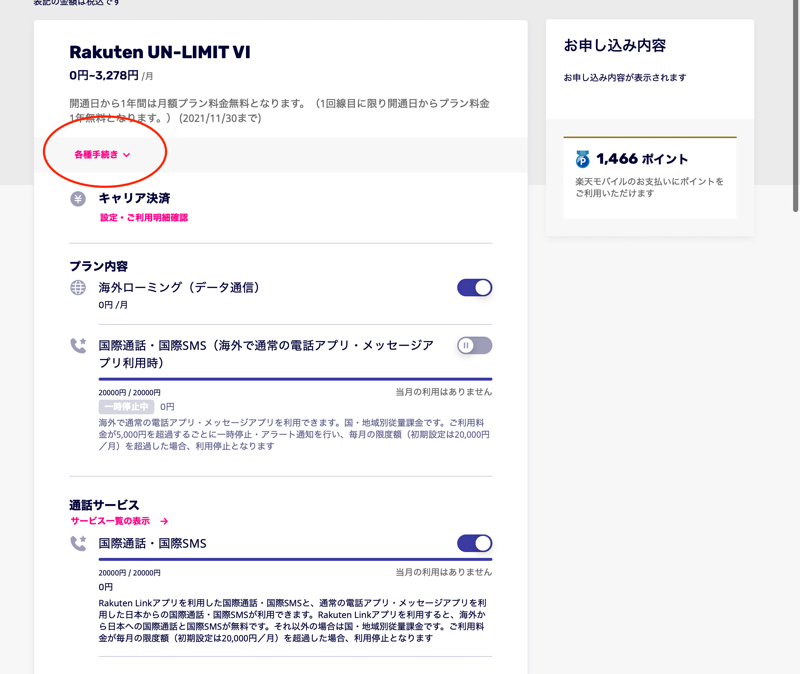
SIM交換(SIM交換を申請する)
再設定のQRコードを表示するのですが、「SIM交換」として手続きになります。この表現がちょっと分かりにくいですね。
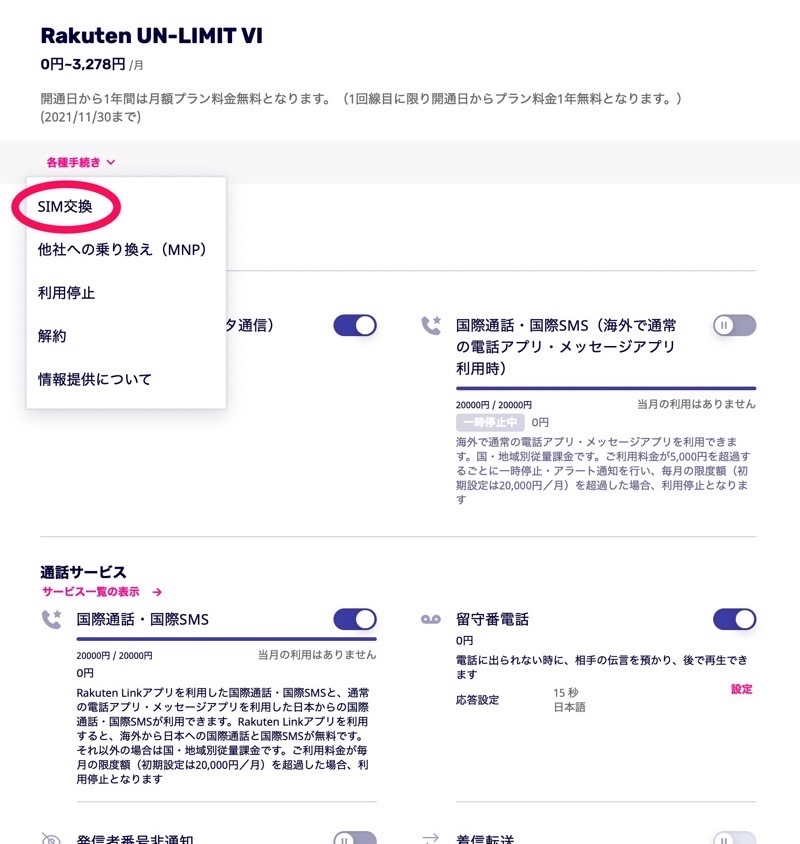
SIM交換理由の選択
eSIMは物理的にはないので、「再度ダウンロード」を選択します。
この画面の次でSIM交換を申請すると契約時に設定されているメールアドレスに「[楽天モバイル] eSIMプロファイル ダウンロードのお願い」が送信されます。
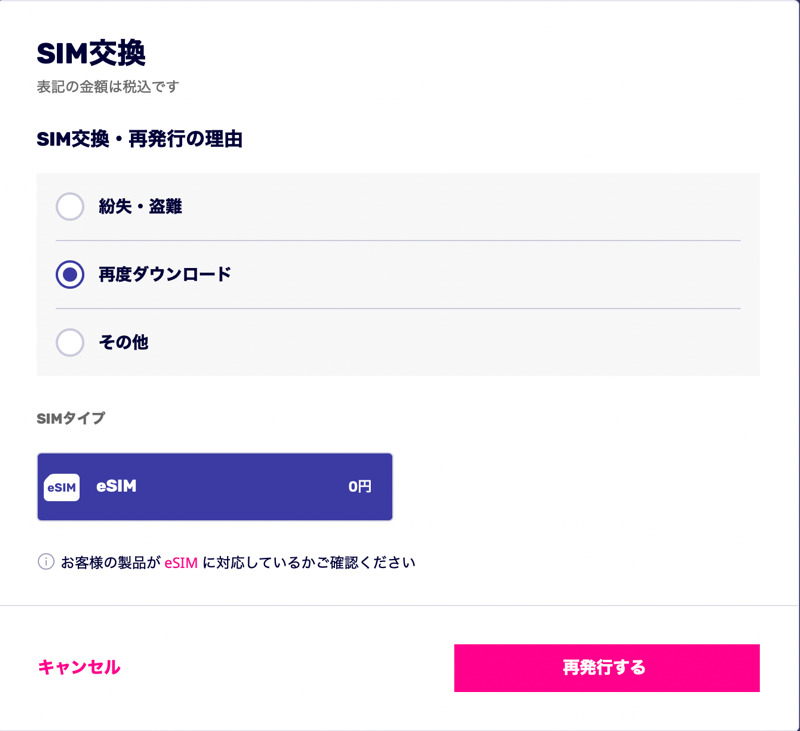
「楽天回線の開通手続きを行う」 メールの受信
パソコン*で受信したメールの「Webブラウザご利用の場合」のリンクからアクセスして「申し込み履歴」→「楽天回線の開通手続きを行う」の順番でタップしてください。
*iPadのカメラでQRコードを読み取るため、パソコンで表示させます。
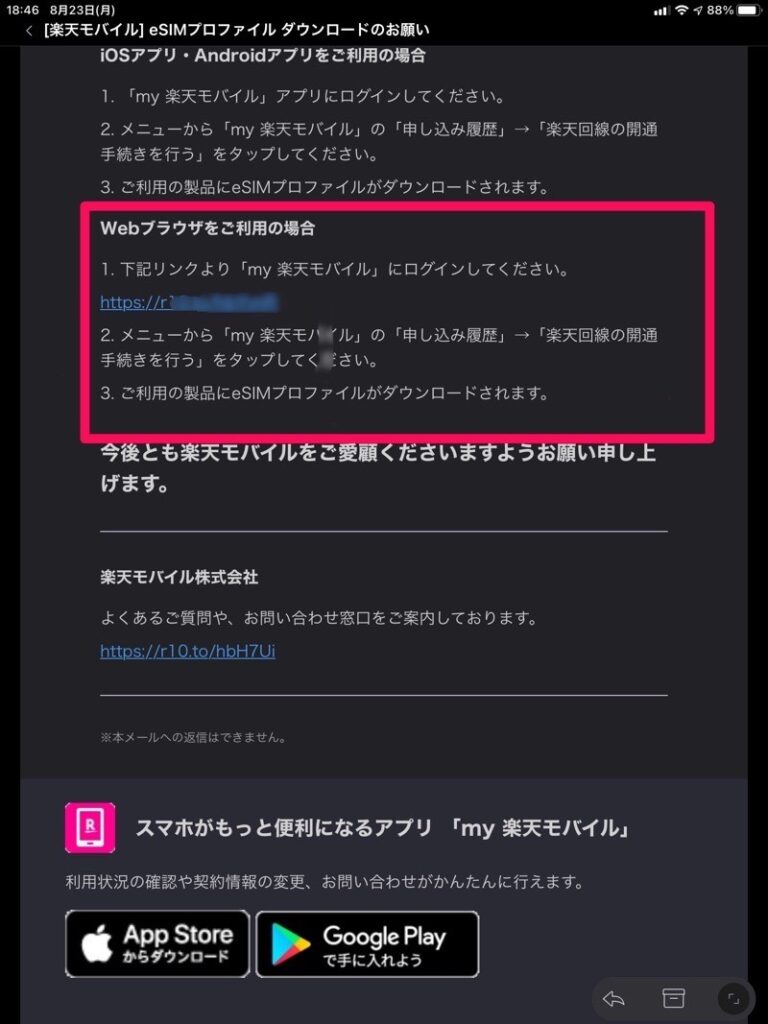
申込番号の右の画面「申し込み履歴」をクリック
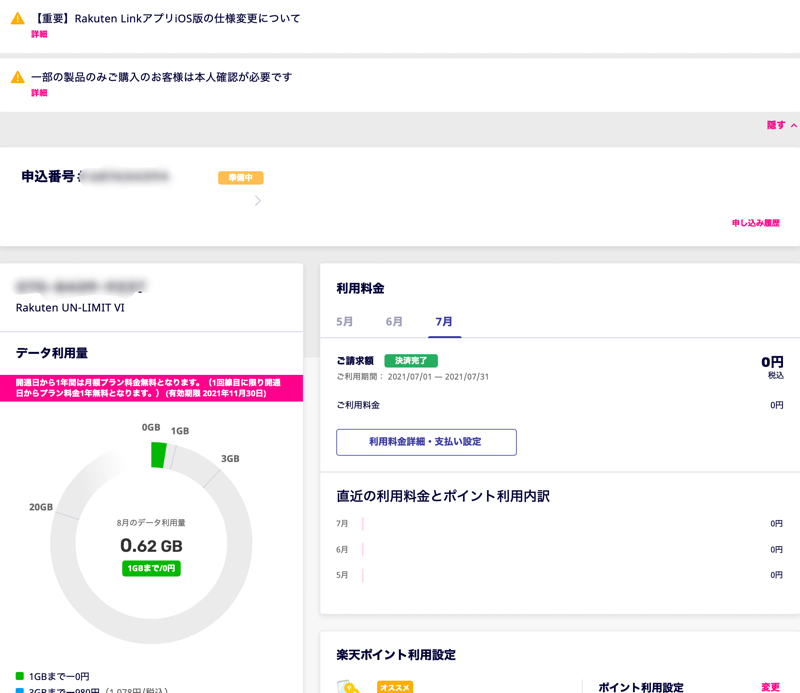
申し込み履歴で最上位の「準備中」をクリック
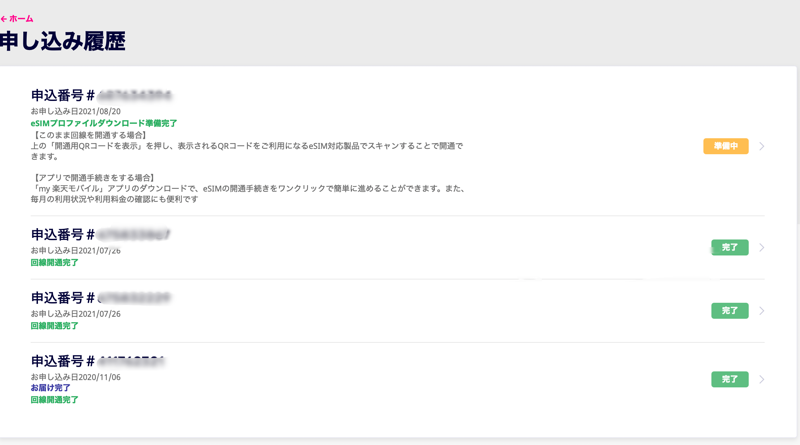
「QRコードを表示する」をクリックで【QRコードを表示】
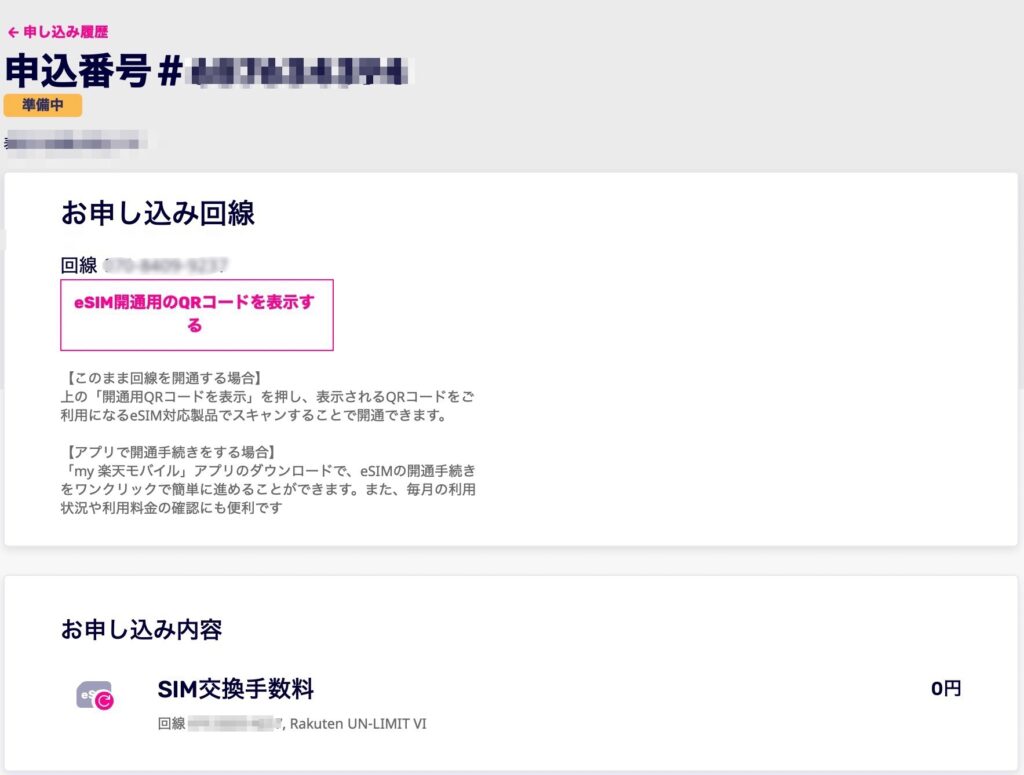
iPadの設定アプリ➡モバイル通信➡新規プラン追加
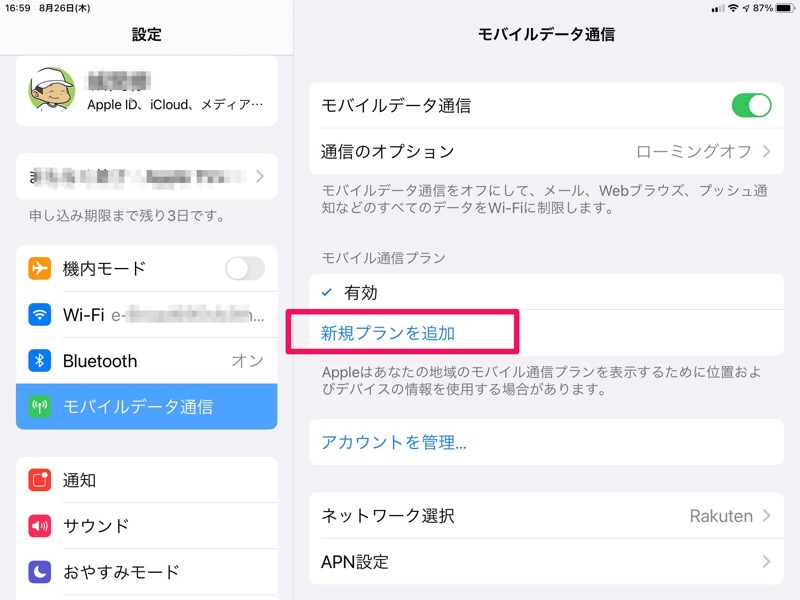
通信事業者を選択➡「その他」選択
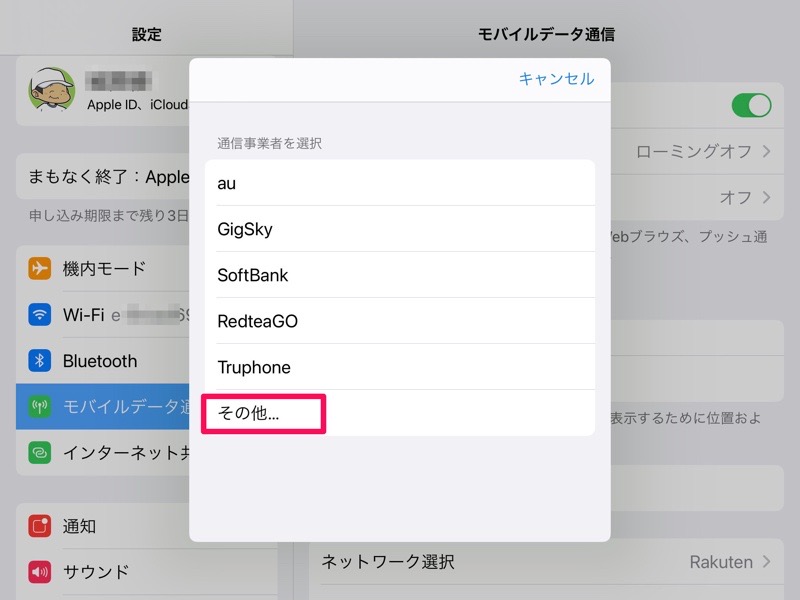
パソコンに表示された「QRコード」をiPadで読み取る
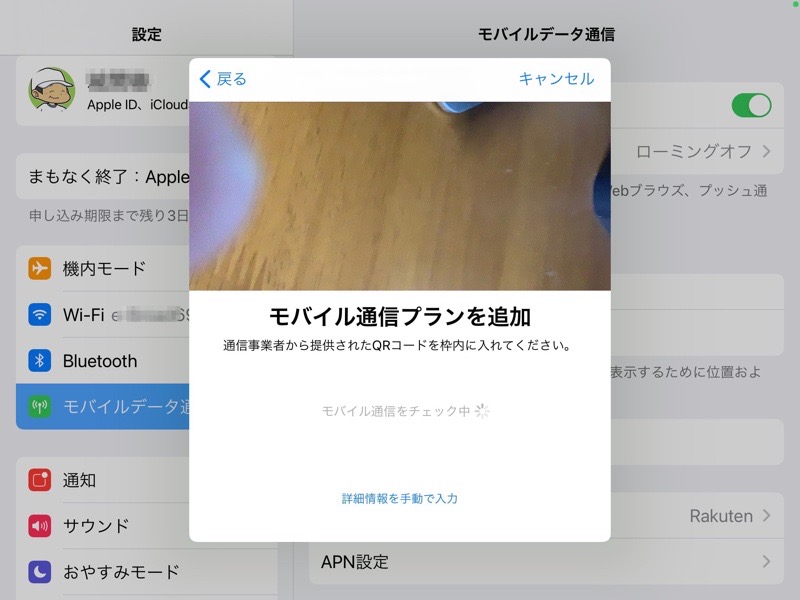
設定アプリ➡モバイル通信➡ APN設定
APN設定の「モバイルデータ通信」と「インターネット共有」の2か所に【rakuten.jp】を入力(接続ができない場合)
テザリングを利用しなければ「インターネット共有」の設定は必要ありません。
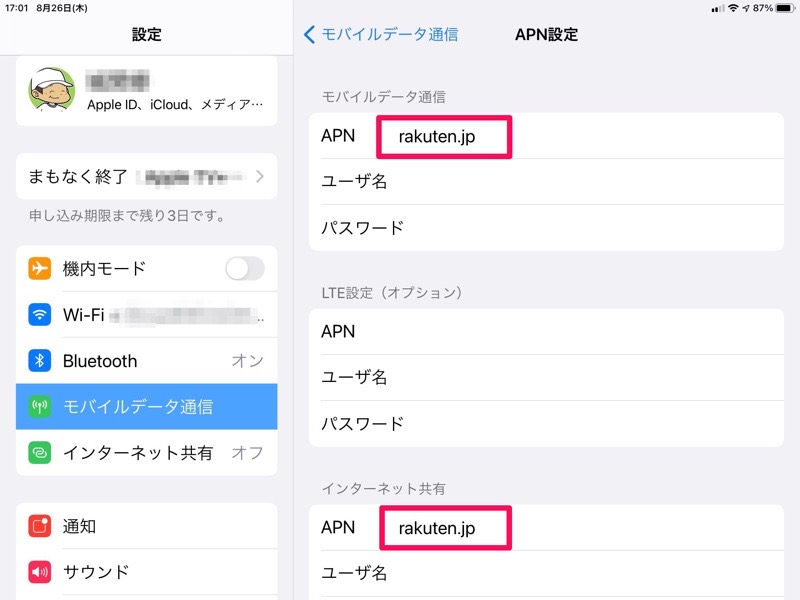
以上で完了です。
まとめ
ザックリおさらいすると、my楽天モバイルサイトからの「SIM交換」申請➡メールのリンクから my楽天モバイル サイトへ戻り「QRコード」表示➡再設定端末で「QRコード」読み取り➡APN設定 になります。

新規の時は郵送されてきた紙ベースのQRコード読み込みでしたが、パソコンで表示を読み取りで10分程度で完了します。
楽天モバイル「Rakuten UN-LIMIT VI」をeSIMに再設定の参考になれば嬉しいです。
それでは、最後まで読んでいただきありがとうございました。












コメント