こんにちは。ジッジ(@hub11)です。
「10.5インチiPadPro」をPCとして使いたい!感に征服されています。
からこの記事含めて3記事は10.5インチiPadPro (以下iPadPro)のUlyssesエディッタで書きました。
 ジッジ
ジッジPCとして利用のポイント
私にとってiPadProがMacBook Air13と同じように使えるかどうか?はブログの記事をどれだけストレスが少なく書けるかです。
私の記事は写真が多く、ミラーレスカメラの EOS M3 やiPhone7Plusで撮った写真をiPadProに集約しています。
以前利用していた9.7インチiPadProより約17%大きくなった画面で写真の閲覧から加工までを行いUlyssesでブログ記事に入力、Wordpressにアップします。
モバログとしてiPhoneでもUlyssesの利用できますが、画面が大きくRetinaディスプレイで目が疲れにくいです。
iOS11になってからiPadの操作方法が格段に上がりました。
画面下のDockにアプリを13個まで登録でき、利用したアプリが右に3個表示されます。
そこから同時にみたいアプリを引き出し、下の写真のようにSplitViewで左右にみることができPCのようにより使いやすくなりました。
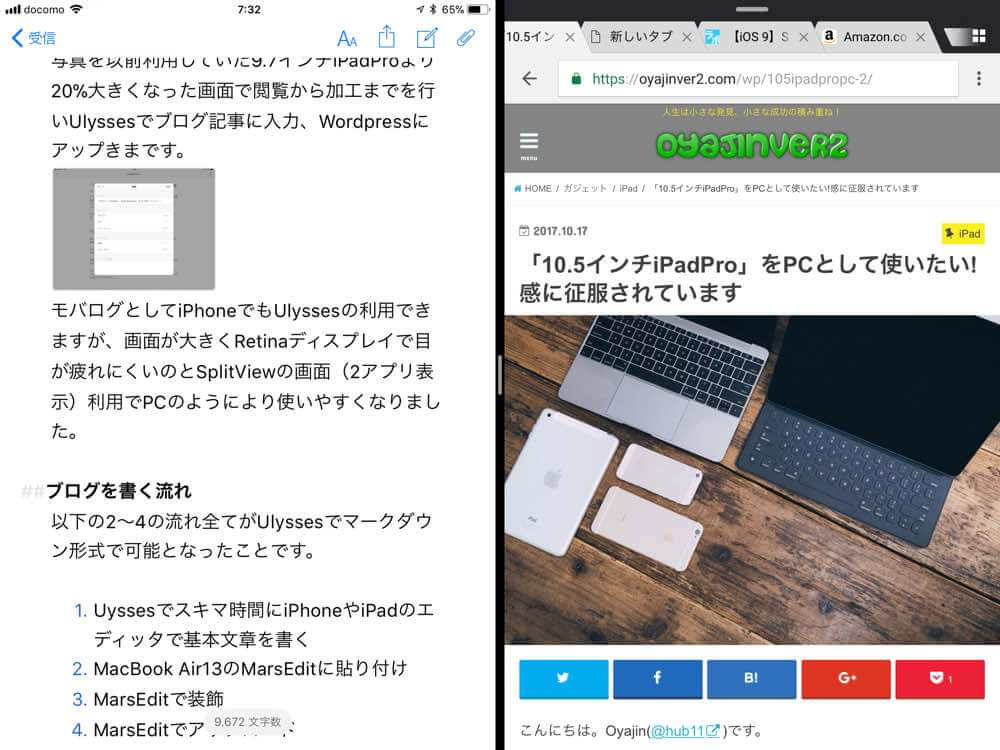
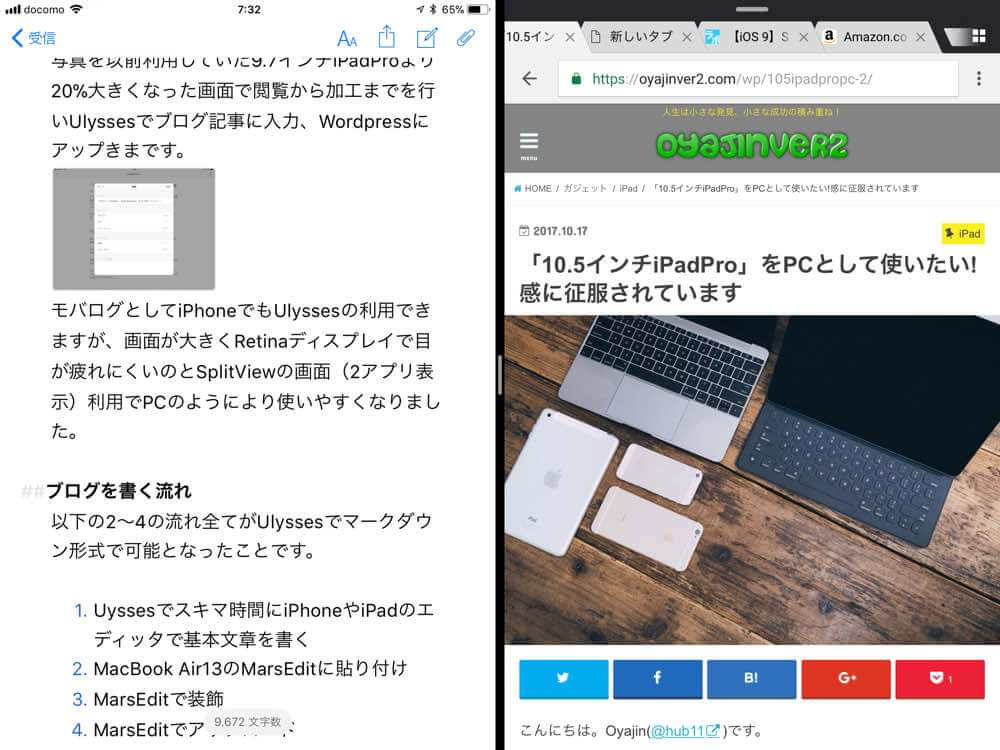
ブログを書く流れ
以下の2〜4の流れ全てがUlyssesでマークダウン形式で可能となったことです。
- Uyssesでスキマ時間にiPhoneやiPadのエディッタで基本文章を書
- MacBook Air13のMarsEditに貼り付け
- MarsEditで装飾
- MarsEditでアップロード
Ulyssesを気に入った点
記事をアップする時にタイトル・タクソノミー・スケジュール・アイキャッチ画像・スラッグ等の細かいところまで設定できるのが嬉しい機能です。
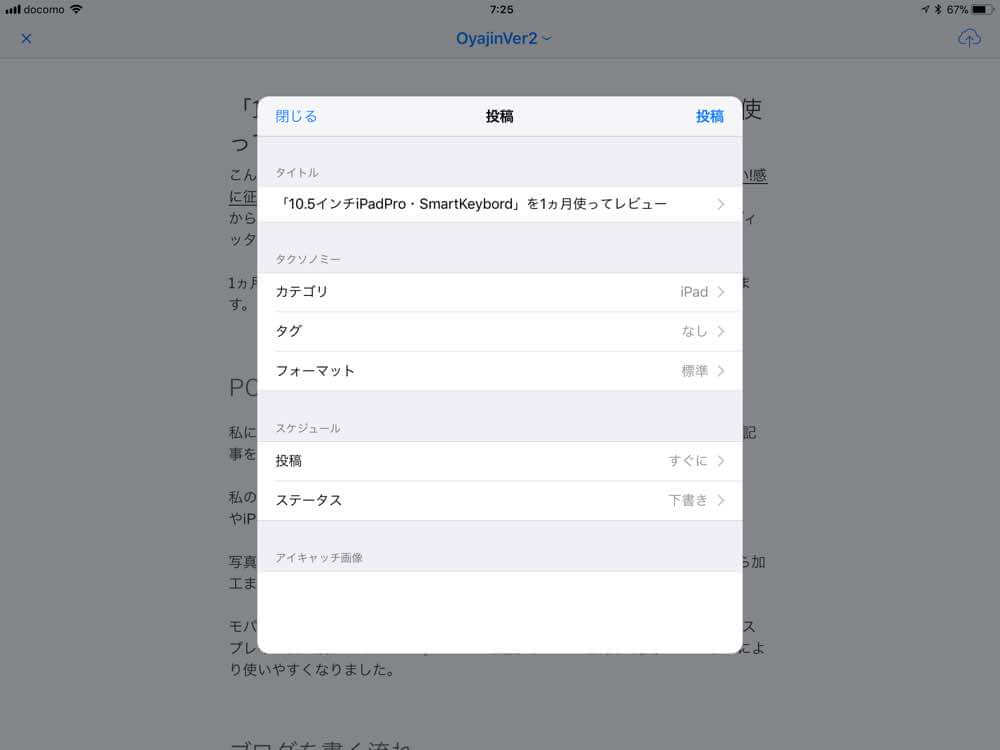
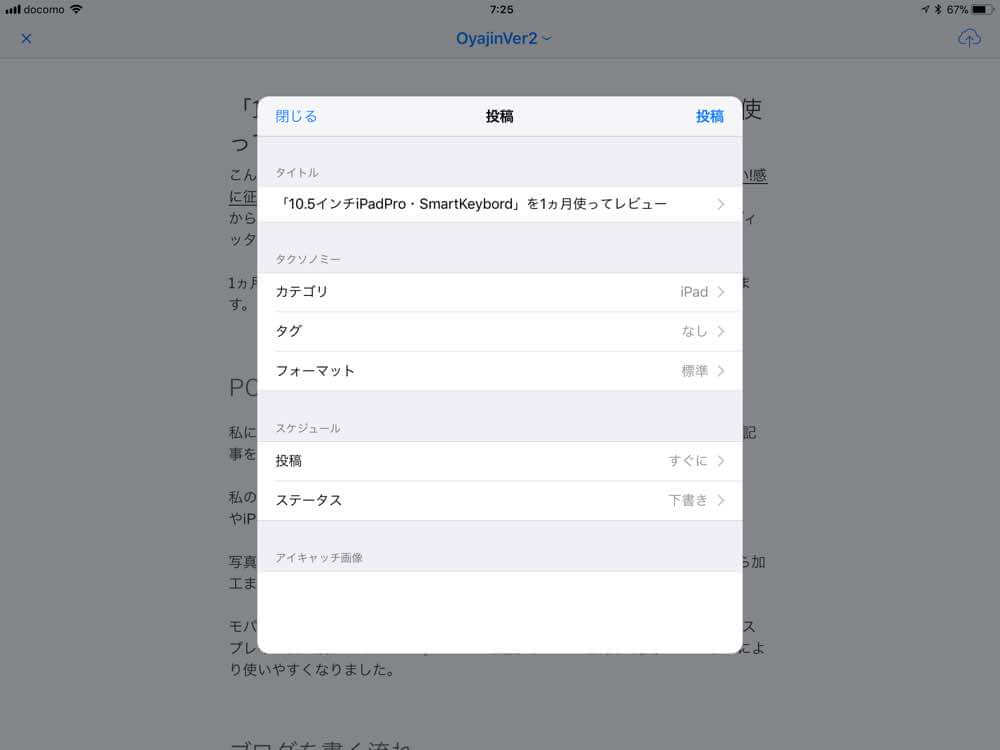
マークダウン形式はHTMLで記入するよりも非常にシンプルで見やすく記事を書くことに集中することができます。
また写真もドラックアンドドロップで貼り付けることができます。
細かいHTMLの記述は単語登録とCopiedのリストから入力するので効率的に記事が書けるようになってきました。
Ulyssesではアップロードされた記事をダウンロードして追記修正することができませんので、これまでと同様に自宅であればMarsEditで外出先であればPressSync追記修正します。
WordPressにアップロードした後は管理画面で最終チェックやツイッターでの共有をして投稿します。
ハード面
SmartKeybordが使いやすい
Bluetooth(ブルートゥース) のキーボードをこれまでいくつか使ってきましたが、
iPadProのみ利用できる SmartKeybord(JIS)はAppleの純正だけあってサイズもピッタリなのでセットで購入して正解!でした。
主な利点として、
- キーボードとケースカバーを兼ねている。
- iPadPro本体から電源を供給するためバッテリーを意識しなく良い。
- Wi-Fi接続の手間がなく、すぐに入力できる。
- 防滴にすぐれている。
- マグネットでの着脱でタブレットとキーボードスタイル使い分けが楽である。
打感はMacBook Air13のフルキーボードと同じとは言いませんが、私の手のひらサイズだとリターンキーが近くなり逆にそれがメリットになります。
また膝の上でも利用することができますが、バス通勤の時は目立たないように(笑)ソフトキーボードを使います。
ショートカットキーをできるだけ使う
全てがショートカットキーで操作できるわけではありません。
画面タッチが必要な時もあります。
キーボードに集中している方がPC操作の感覚になるので好きです。
以下がよく使うショートカットキーです。
- Command (⌘ コマンド)
- Option (⌥ オプション)
- Shift (⇧ シフト)
- Control (⌃ コントロール)
全アプリ共通コマンド
Command (⌘ )+H
→ホーム画面
Command (⌘ )+TAB
→起動しているアプリ選択
Command (⌘ )+スペース
→Spotlightからアプリ選択
Command (⌘ コマンド)キーの長押し
→その時利用しいるアプリのショートカットキーを表示
Command (⌘ コマンド)+スペースキー
→iPadPro内のアプリを検索画面から呼び出す
感覚的に7割程度はキーボードで操作ができます。
ライトニングSDカードの利用
これまでミラーレスのEOS M3撮影した写真はカメラのWi-Fi機能で転送していましたが、自宅のWi-Fi経由ではiPadProと繋がるのに時間がかかります。
ライトニングSDカードだと接続すればすぐに写真が表示され、選択ダウンロードできますので、そのほうがシンプル!この一本に切り替えました。
MacBook Air13でもSDカードが使えますが、これで同様に使えます。
Wi-Fi+セルラーモデル(SIMフリー)
9.7インチiPadProはWi-Fiモデルでしたが、今回はWi-Fi+セルラーモデルにしました。
SIMは格安SIMのLINEモバイル、データプラン(1GB)税抜き月額620円を利用しています。
外出時にiPhoneでのデザリングとかポケットWi-Fiとかを出して繋げる手間がはぶけて、iPadProだけをサッと出して利用する!
iPhoneとポケットWi-Fiのバッテリー残量も気にしなくてい良いので気楽です。
これでMacBook Air13より小回りがきくようになりました。
セルラーモデルは価格が上がりますが、格安SIMのランニングコストとの相性がバッチリなので、価格が許せればおススメです!
容量について
9.7インチの時は128GBでしたが今回は256GBを選択しました。
理由は写真や動画の利用が多いのとAmazonプライム会員で映画を自宅(fire tv別途購入)で観たりiPadProにダウンロードして外出時にも観るためです。
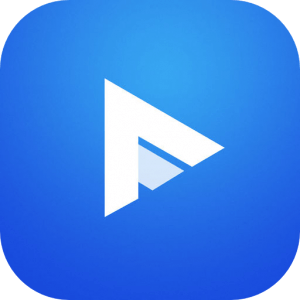
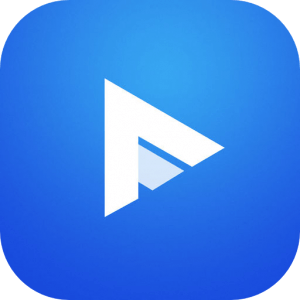
どんどん活用しないともったいない(笑)
2018.4.12追記 フィットネスジムでも使っていますので、参考にしてください。


まとめ
総計840g(カバー含む)で携帯できキーボードを外せば更にタブレットとして利用できる。
MacBook Air13を購入時にタブレットとキーボード着脱式のWindowsのSurface Proのどちらかにするか迷いましたが、ほぼSurface Proのメリットを叶えることができました。



これからもiPadPro関連記事は増やしていきますのでよろしくお願いします。
それでは、最後まで読んでいただきありがとうございました。


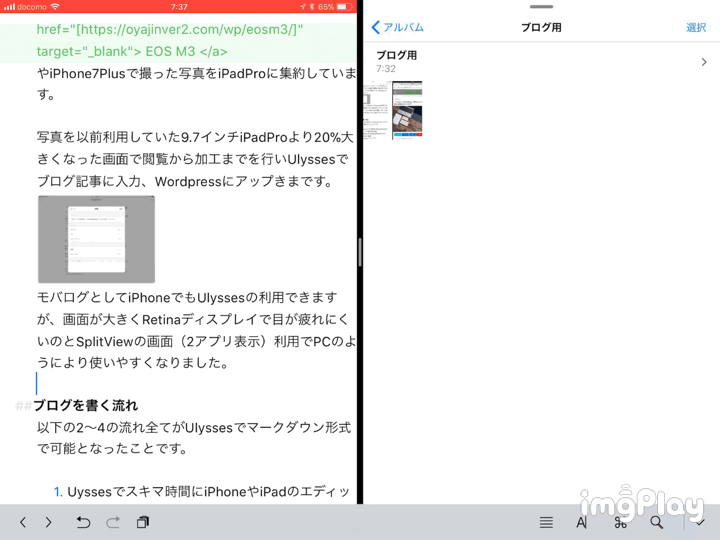
















コメント